Adobe회사에서 제공하는 포토샵은 유료로 구매 해야 하지만 CS2는 Free로 무료로 다운받아서 사용가능하니 처음사용하시는 분이나 최근업그레이드 기능까지 필요 없으면 Free버전 CS2도 굉장히 잘 사용할 수 있다.
작업하기전에 나에게 맞는 작업환경을 세팅해두면 다음에 작업할 경우에도 아주 편리하다.
이번에는 팔레트 작업세팅을 해보겠다.


팔레트는 그래픽 작업에 필요한 내가 자주 사용하는 옵션이나 작업 기능을 모아 팔레트 형태로 구성되어 있다.
화면 오른쪽에 두고 사용하는게 익숙해져서 보통 오른쪽으로 위치시켜 사용한다.

작업자의 작업 패턴에 따라 도구상자와 팔레트를 이동해서 작업할 수 있다.
파란색탭을 클릭한채로 원하는 위치로 드래그하면 이동하게 된다.

팔레트에 해당하는 기능은 WINDOW메뉴에 들어있다.
각각 필요한것 선택해가며 배치하면 되겠다. 뭐가 뭔지 모를경우는 클릭하면서 살펴봐도 엉키지 않으니 마음대로 클릭해본다~~^^
자! 팔레트를 불러오려면 [WINDOW]메뉴에서 원하는 팔레트를 선택하면 된다.
왼쪽에 체크가 되어있으면 이미 선택되어 파레트영역에 들어가 있다는 뜻!

연습해보세요.
저는 [WINDOW] -Layer Comps 선택해 보았어요. ^^

불필요한 팔레트를 숨겨 놓으면 사용자가 원하는 팔레트만 화면에 보여주어 작업영역을 넓게 사용할 수 있어요.

분리되어 오른쪽에 위치되어있는 팔레트를 오른쪽 상단에 있는 팔레트 웰로 드래그 해요~
이렇게 자기가 원하는 팔레트를 모두 꺼내놓았으면 자기 작업환경 세팅을 따로 저장할 수 있다.

[WINDOW]- WorkSpace - Save Workspace 선택한다.

Save Workspace 대화상자가 표시되면 Name 항목에 '나만의 작업 환경' 이런식으로 본인이 알기 쉽게 제목을 지어 서
Save 버튼을 누르면 끝!^^

[WINDOW] 메뉴를 선택하면 아래에 본인의 작업설정한 제목이 보일것이다~
이런식으로 작업에 맞는 셋팅을 따로 저장하여 알맞는 작업 팔레트 셋팅을 따로 할 수 있다.
______________________________________________________________________________________________________________________________
tip!
작업 도중 팔레트위 위치를 이동해서 작업했다면 포토샵의 설정 옵션을 지정하는 [Edit] 메뉴에서 Preferences - Save Palette Locations 옵션을 해제해 주면 힘들여 팔레트를 이동시킬 필요 없이 팔레트를 원상태로 되돌릴 수 있다!
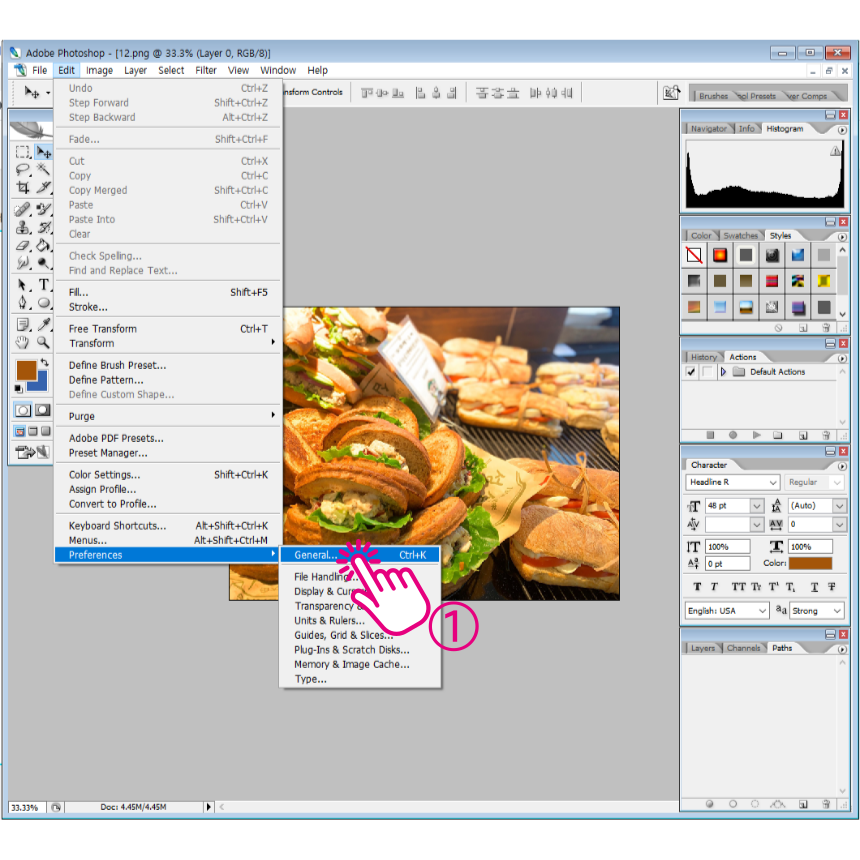
[Edit] -> Preferences - General 실행후 Options항목에서 Save Palette Locations선택하여 체크를 풀어준다.
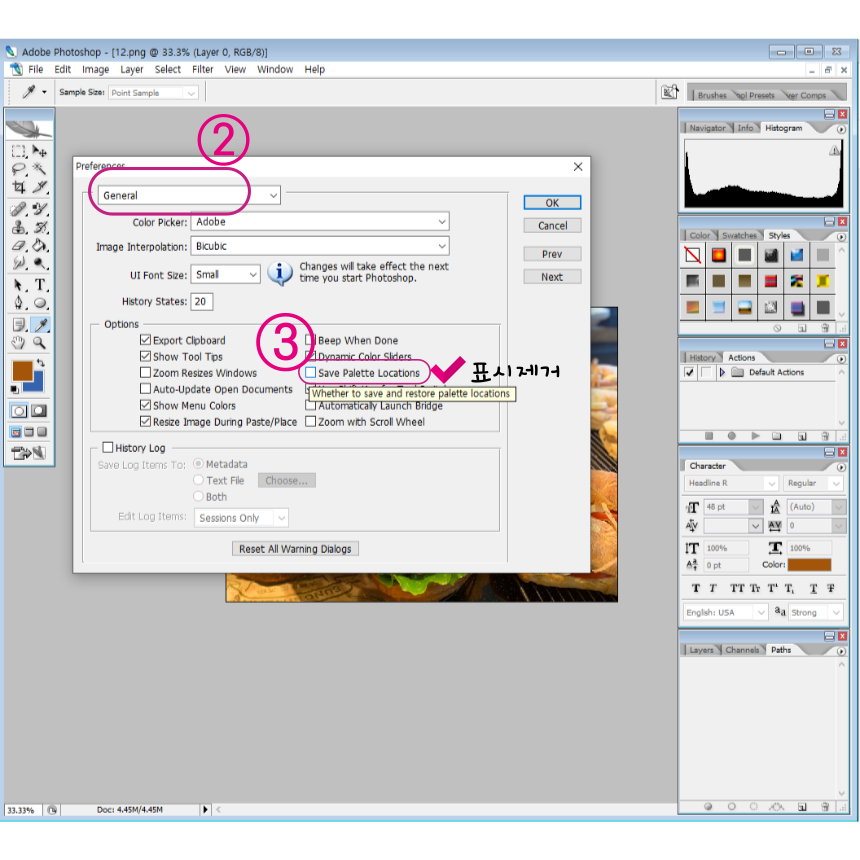
다음 챕터에서는 포토샵 기능을 차례대로 하나씩 알아볼꺼예요.
학원비 들이지 말고 집에서 연습하면서 저랑 함께 해요~~^^
'야! 너두 포토샵' 카테고리의 다른 글
| 6_ 포토샵 CS2 [ 라쏘 도구 - 올가미 라쏘 ] (0) | 2021.03.19 |
|---|---|
| 5_ 포토샵 CS2 [ 라쏘 도구 - 마그네틱 라쏘 ] (0) | 2021.02.23 |
| 4_ 포토샵 CS2 [ 선택도구-가로선,세로선 ] (0) | 2021.02.20 |
| 3_ 포토샵 CS2 [ 선택도구-원형 ] (0) | 2021.02.16 |
| 2_ 포토샵 CS2 [ 선택도구 -사각형] (0) | 2021.02.13 |



