포토샵을 실행하고 자주사용하는 도구중 하나를 선택하고자 하면 바로 선택도구들 일꺼예요~
특정 이미지나 원하는 영역을 선택할 수 있는 도구들과 사용 방법에 대해 알아볼께요~^^
사각형 선택 도구로 선택 영역을 지정하고, 색상톤을 바꿔 테두리 넣은 한라봉 사진을 만들어 볼께요~~^^

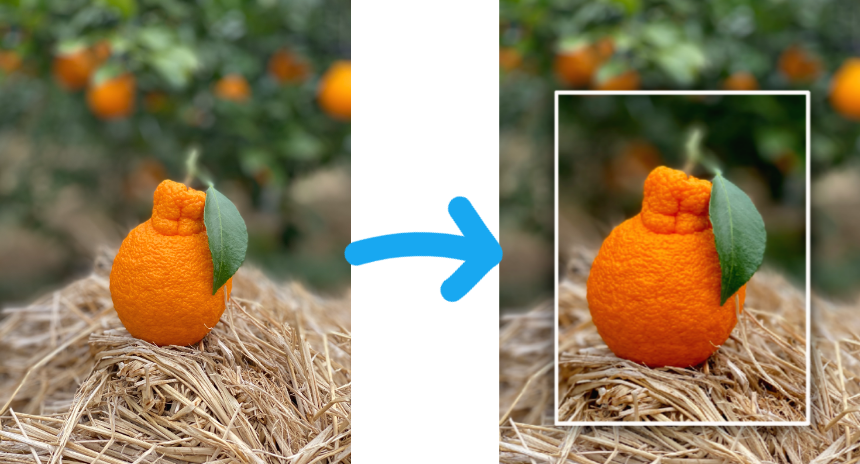
follow~~ follow~~ me~~~~~!!
먼저 사각형 선택도구를 클릭하고 2~3초 있으면 옆에 4가지 모양을 선택할 수 있다.
사각형 선택
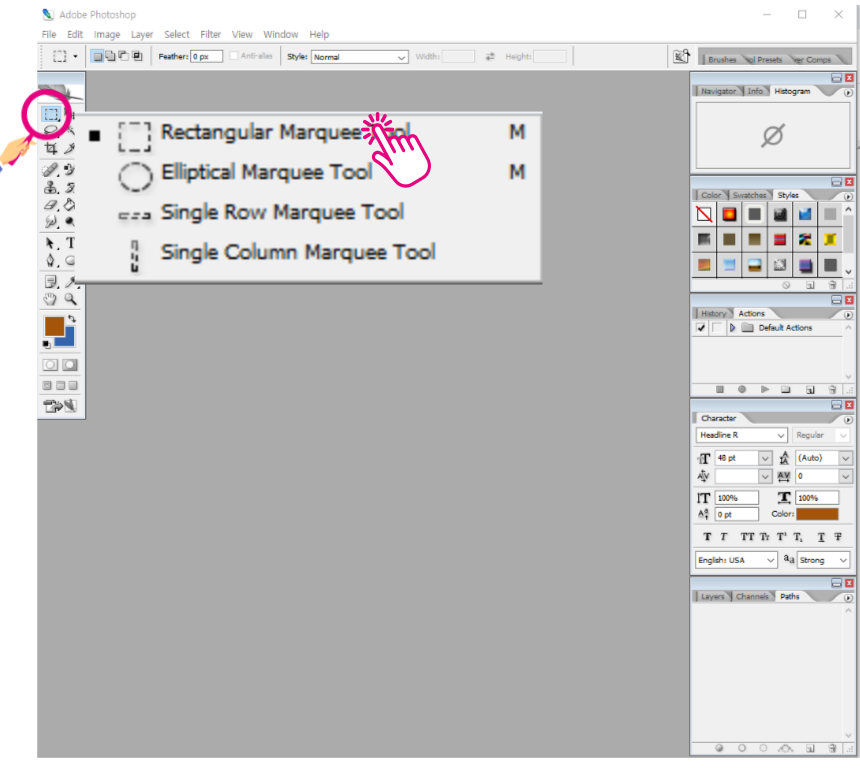
본인이 원하는 모형에 맞추어 쓰면 되시겠다~~

한 지점을 잡고 드래그 하면서 상자를 만든다.
잘못해서 다시 할때는 Ctrl + Z 하여 명령을 취소하거나 Ctrl +D 눌러 선택 영역 해제할 수 있다.
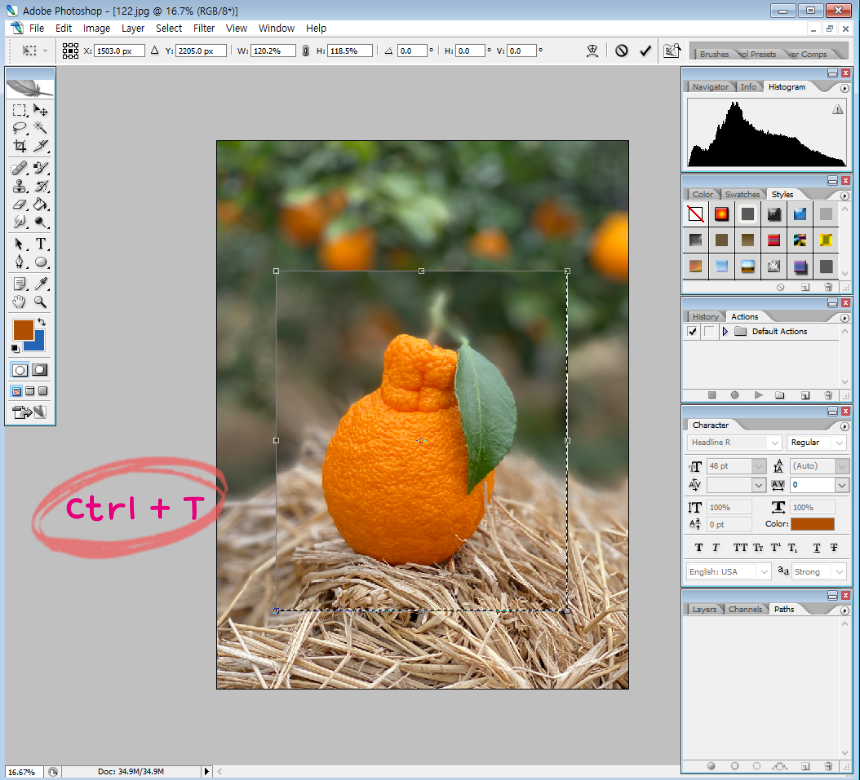
만약 원하는 영역을 더 돋보이게 크게 하고 싶으면 Ctrl + T 눌러서 모양 크기조절 할 수 있다는 팁!
크기 조절 완성했다면 엔터(Enter) 누르고 빠져나간다.

[Image] - Adjustments - Brightness/Contrast 를 선택해서 색상을 더 돋보이게 조절할 수 있다.
다양하게 제공하는 색상조절기능을 이용하여 표현할 수 있다.
나는 Brightness(밝기) -13 Contrast(대비) +9 로 조절해 봤다.
-> 그다음엔 테두리 만들기
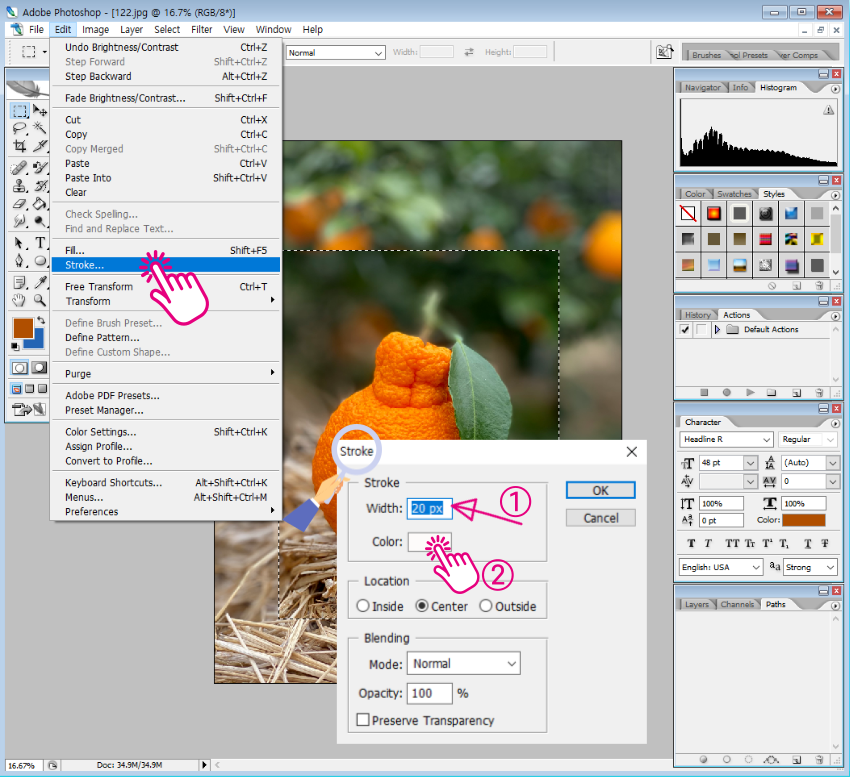
사각형 선택 영역에 테두리선을 작성하기 위해
[Edit] - Stroke 실행
Stroke 대화상자 표시되면 테두리선을 두껍게 지정하기위해 Width 수치값을 20px로 입력했다.(본인에 맞춰 조절가능)
그리고
테두리 색상을 지정할 수 있다.
Color 클릭!
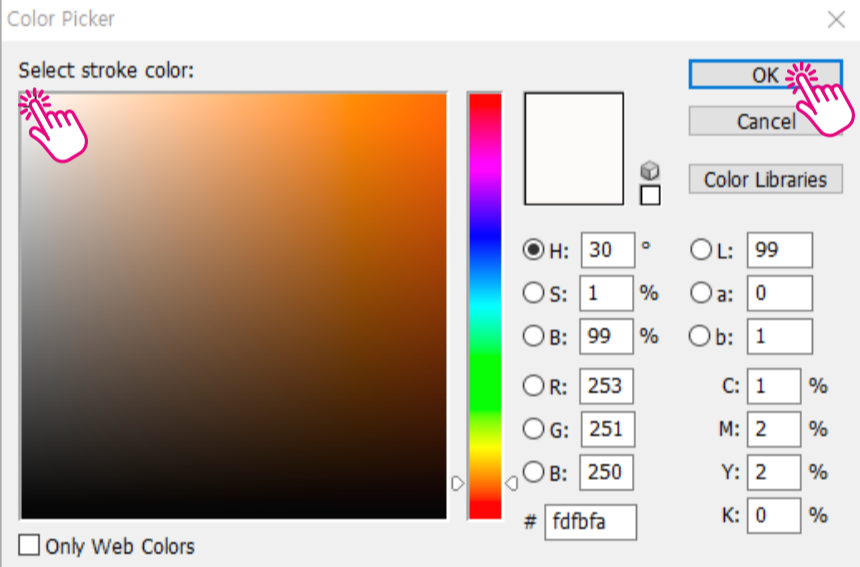
Color Picker대화상자가 표시되면 원하는 색상 지점을 클릭하여 설정가능하고 RGB를 수치값으로 입력하여 설정도 가능하다. OK누르고
다시 Stroke 대화상자 나오면 OK 버튼 누른다.
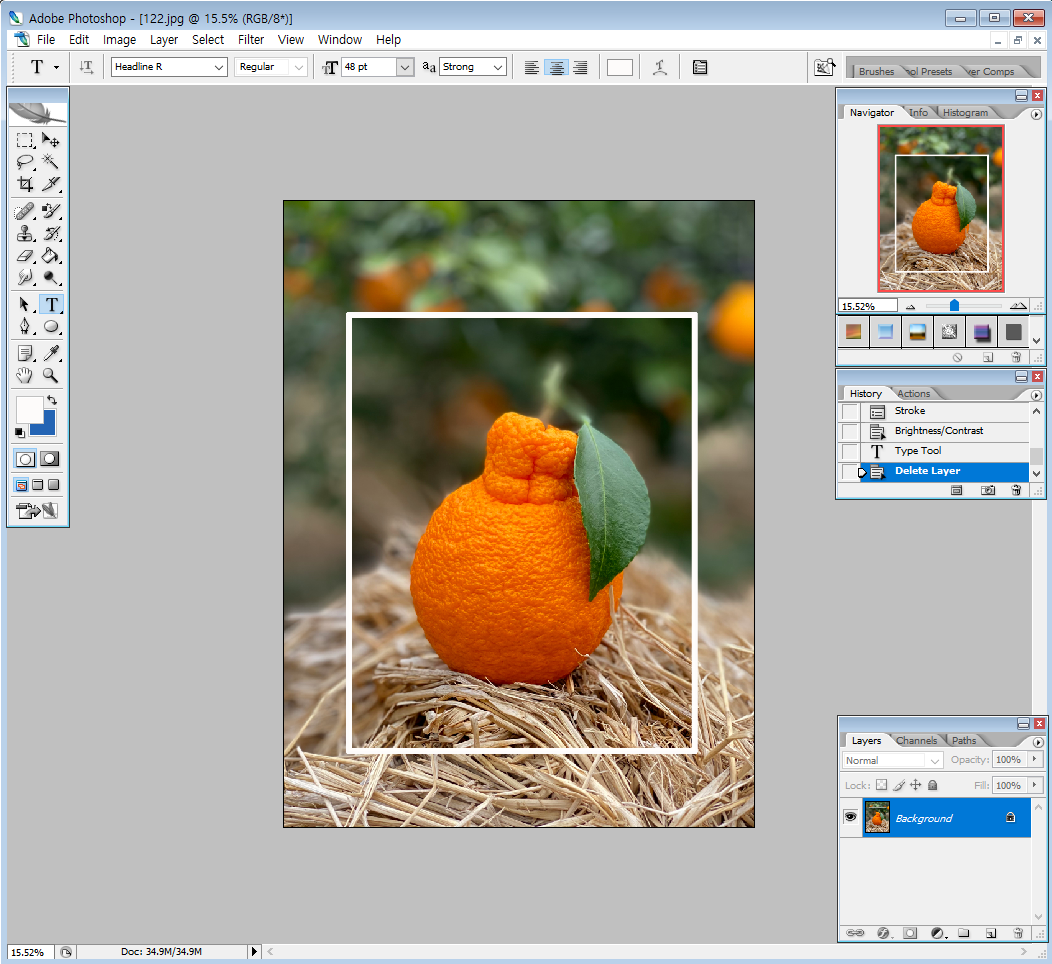
보이시죠 테두리는 완성되었어요.^^ 짝짝짝짝짝!!! ^^
- 다음으로 그림자 효과를 주면 더욱 입체적으로 그래픽 효과를 볼 수 있어요.
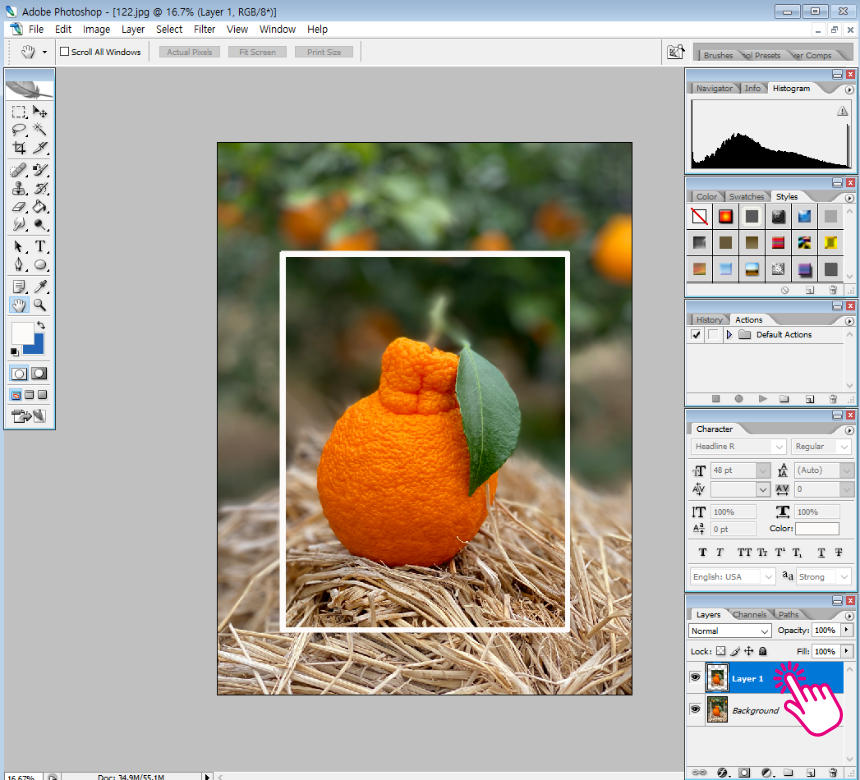
사각형 선택을 다시 확인하고(중요) Ctrl+C, Ctrl + V 복사 붙혀넣기 하면 선택영역만 따로 생성되요.
왼쪽 하단에 선택영역만 따로 복사된걸 확인할 수 있어요.
선택된 Layer 파란바탕을 더블클릭하면 Layer Style 창이 나와요.
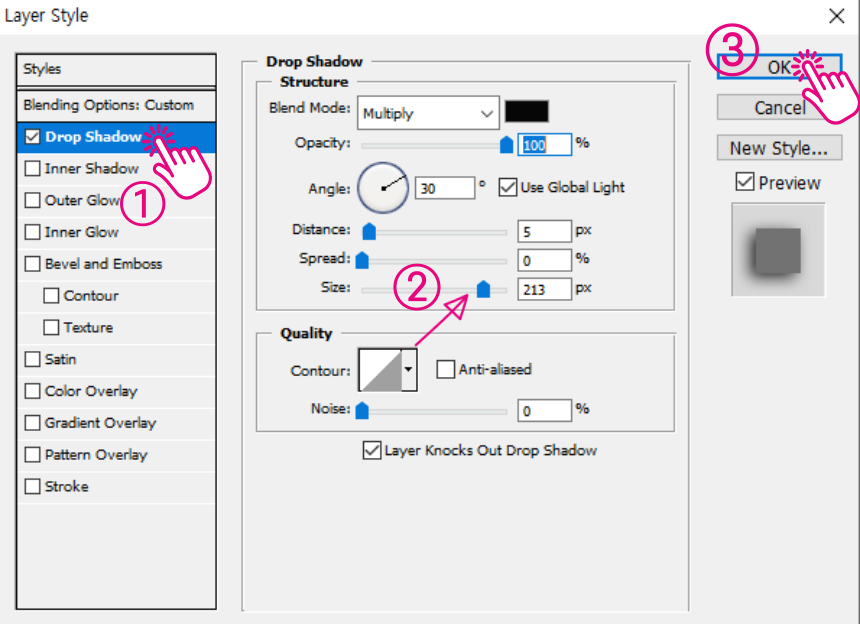
Drop Shadow 선택하고 그림자 두께 Size 조절하고 OK 클릭하면 끝!!

사각형 선택영역만 색상이 변경된 이미지에 테두리를 주고 그림자 효과를 적용하여 마치 이미지 위에 또 있는 사진처럼 입체 효과를 낼 수 있어요.
다음은 원형선택도구로 복사 하여 이미지를 만들어 볼께요~
함께해요~~^^
'야! 너두 포토샵' 카테고리의 다른 글
| 6_ 포토샵 CS2 [ 라쏘 도구 - 올가미 라쏘 ] (0) | 2021.03.19 |
|---|---|
| 5_ 포토샵 CS2 [ 라쏘 도구 - 마그네틱 라쏘 ] (0) | 2021.02.23 |
| 4_ 포토샵 CS2 [ 선택도구-가로선,세로선 ] (0) | 2021.02.20 |
| 3_ 포토샵 CS2 [ 선택도구-원형 ] (0) | 2021.02.16 |
| 1_ CS2 포토샵 나의 작업환경 팔레트 세팅하기 (0) | 2021.02.12 |



